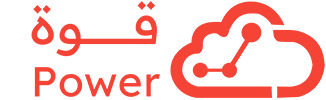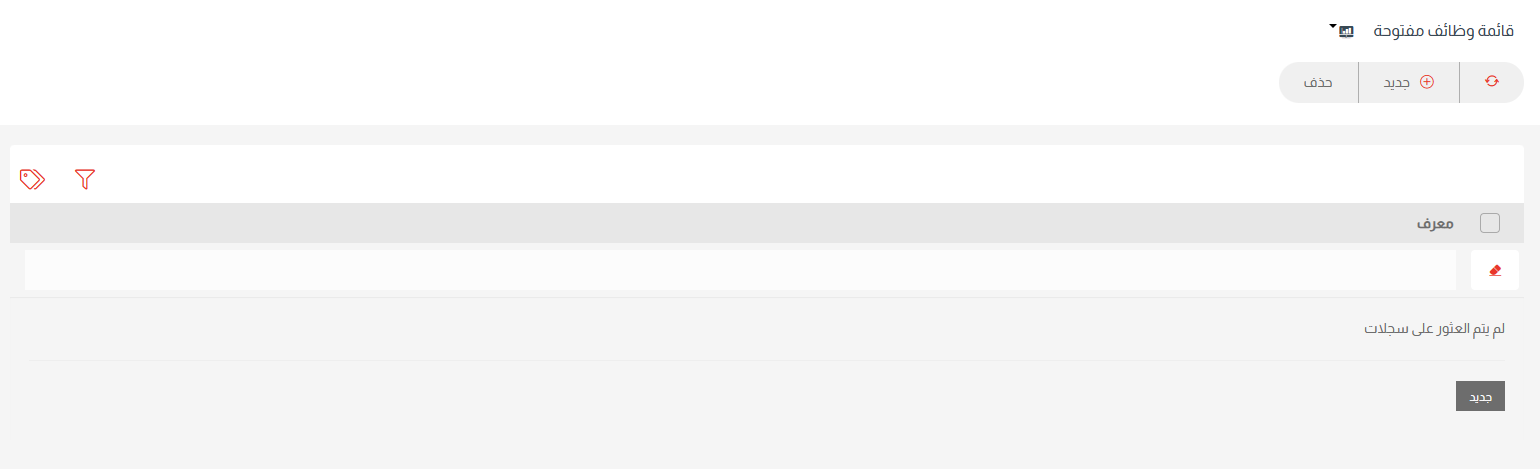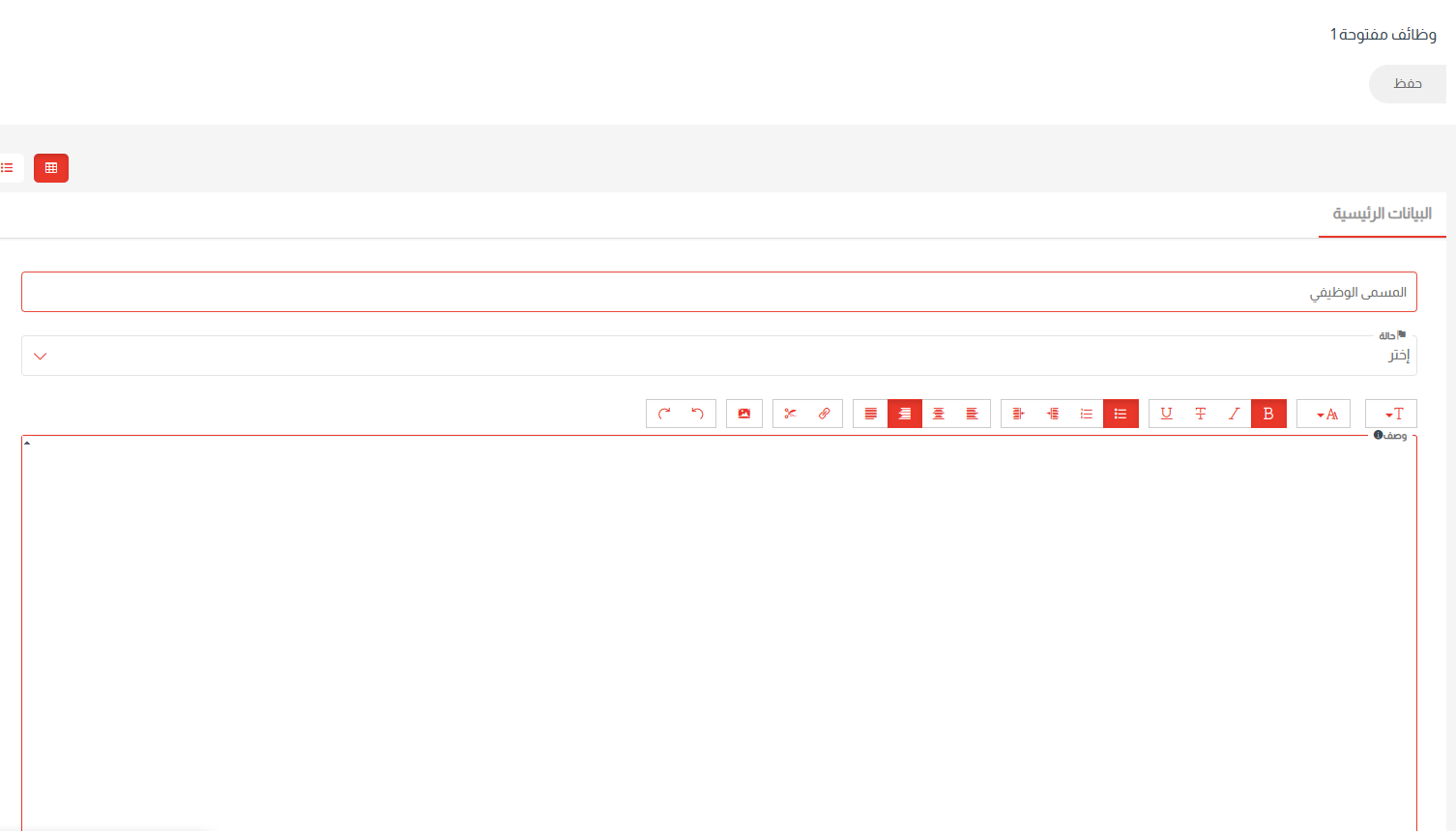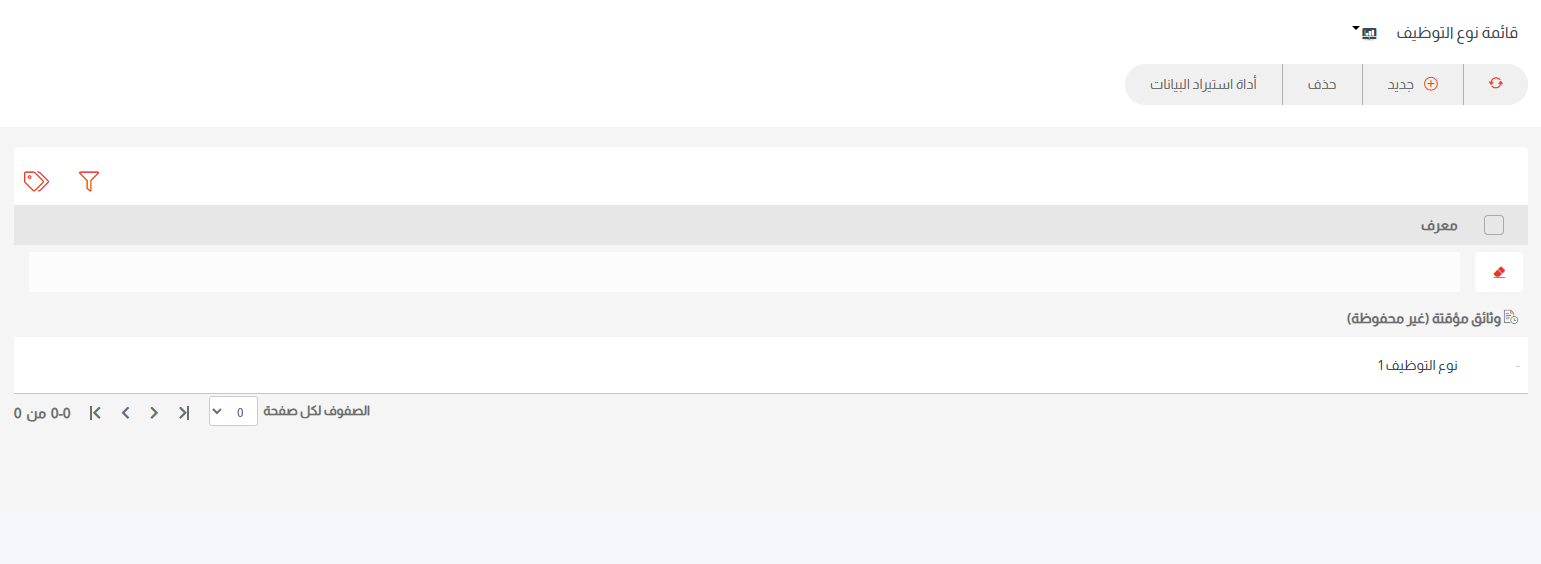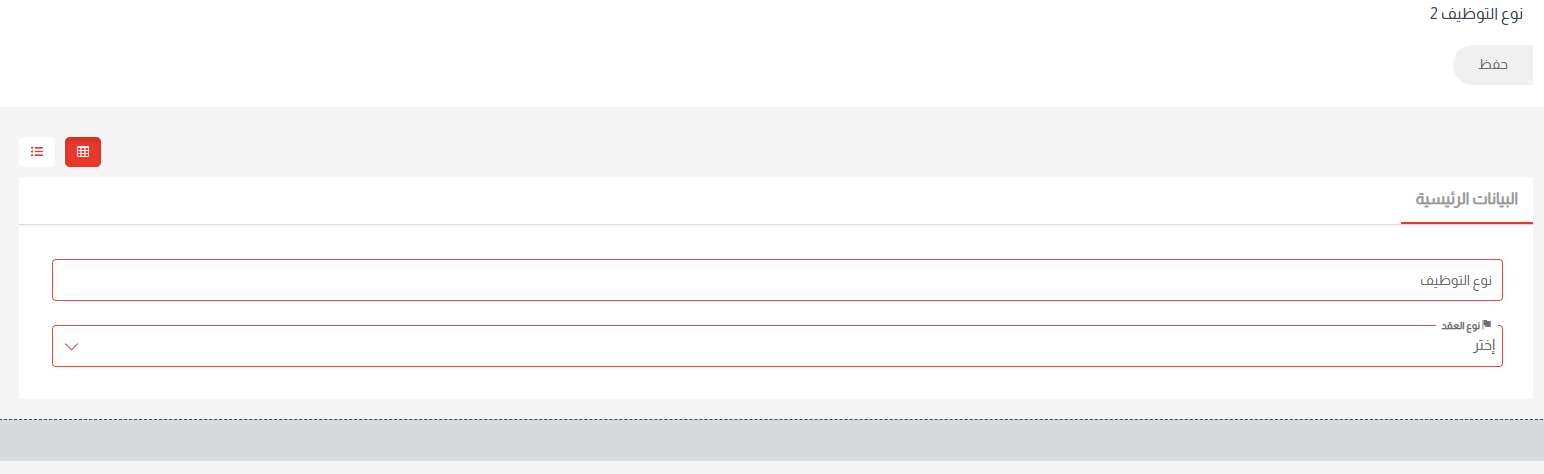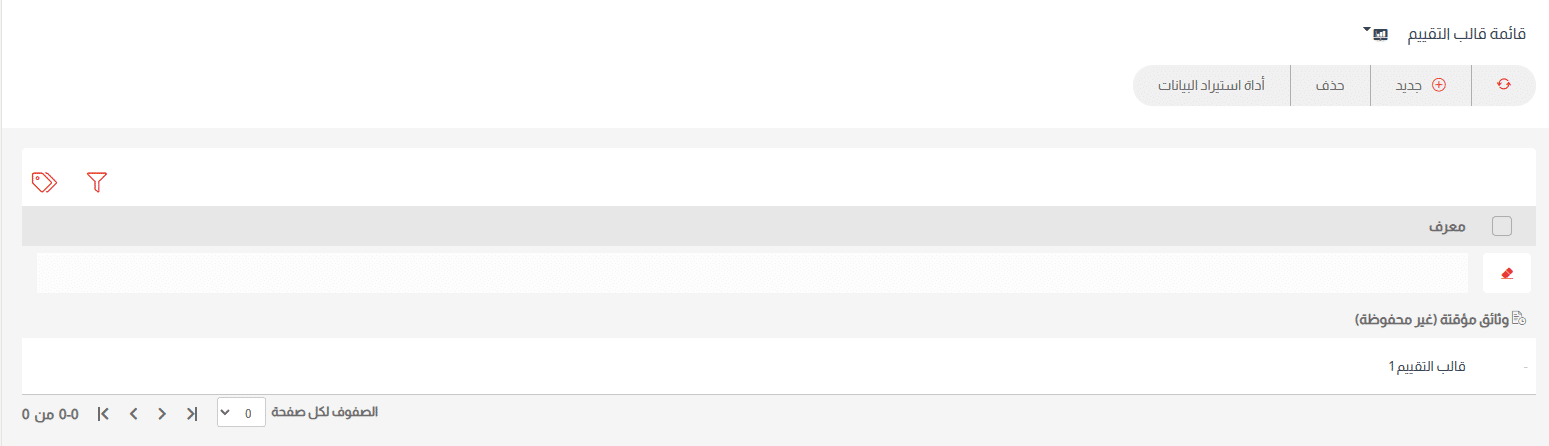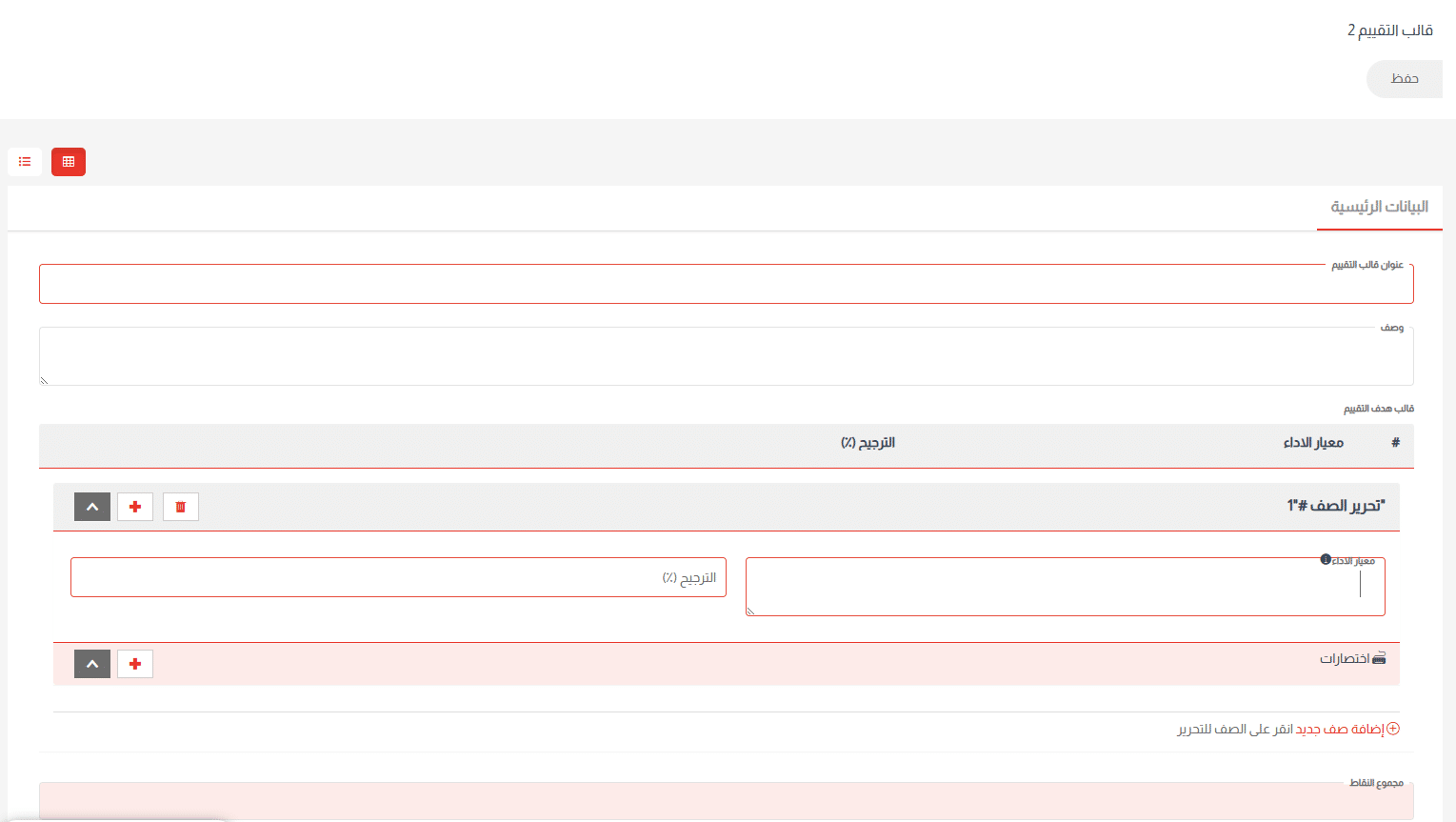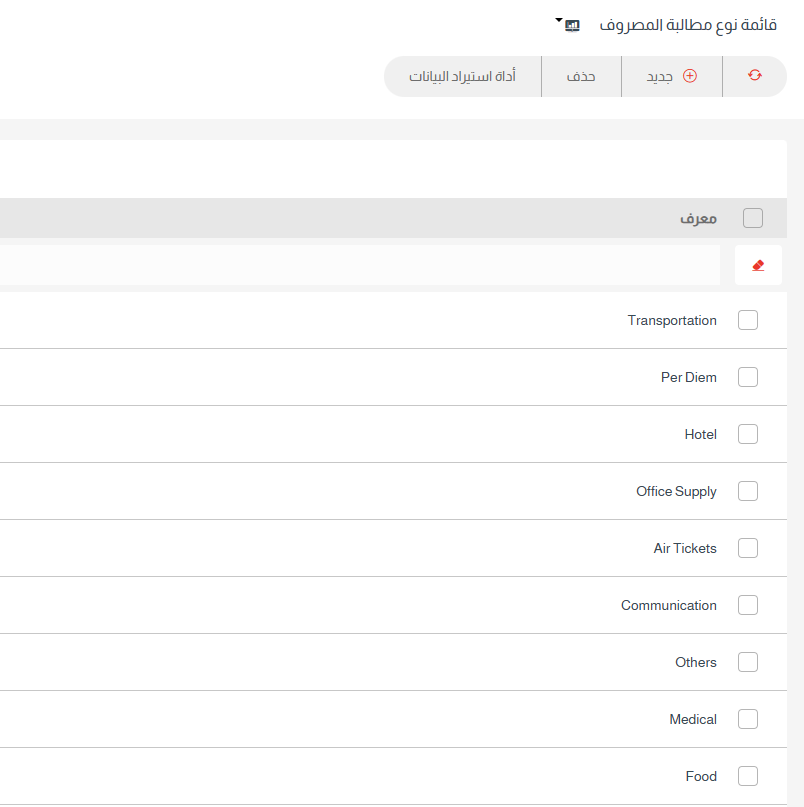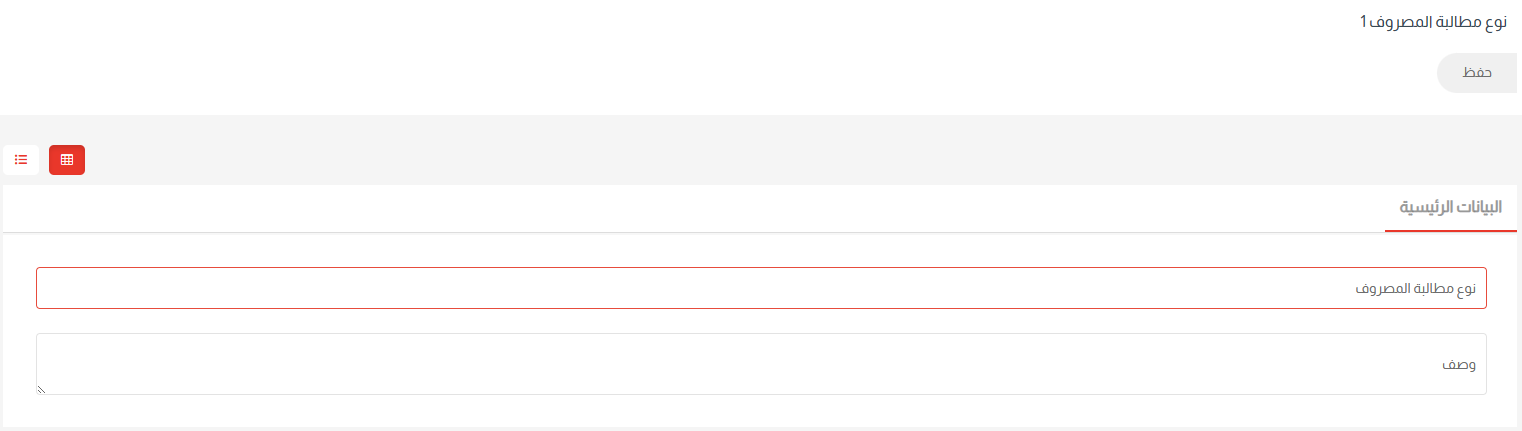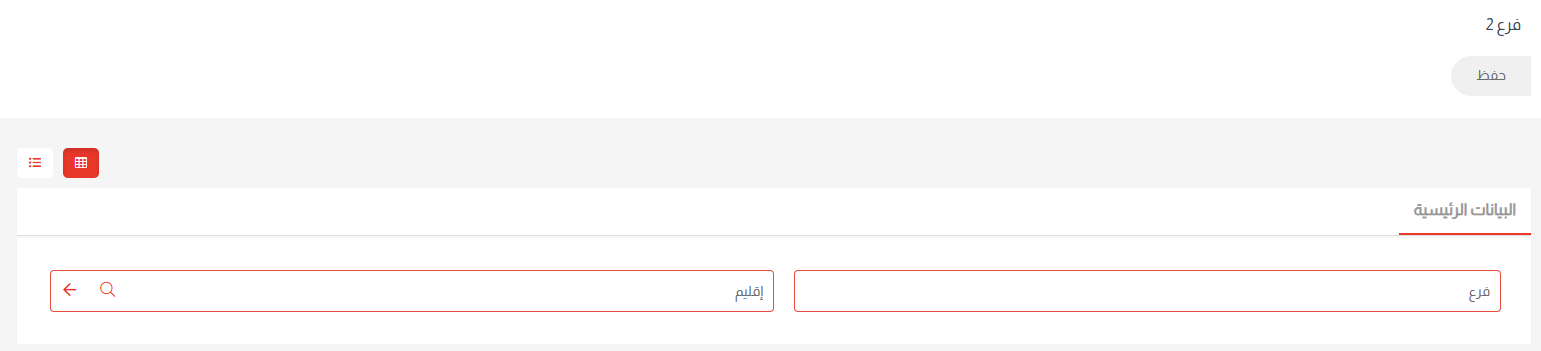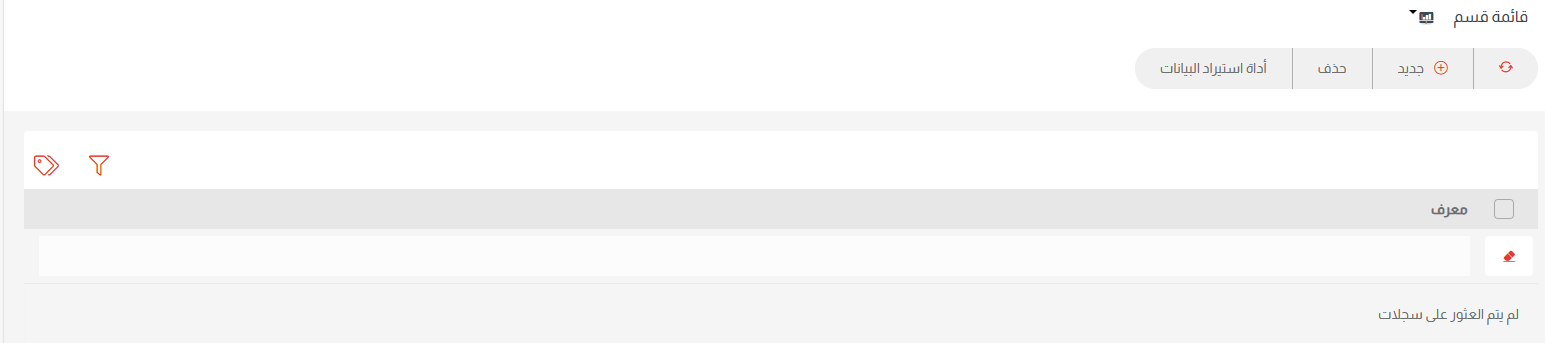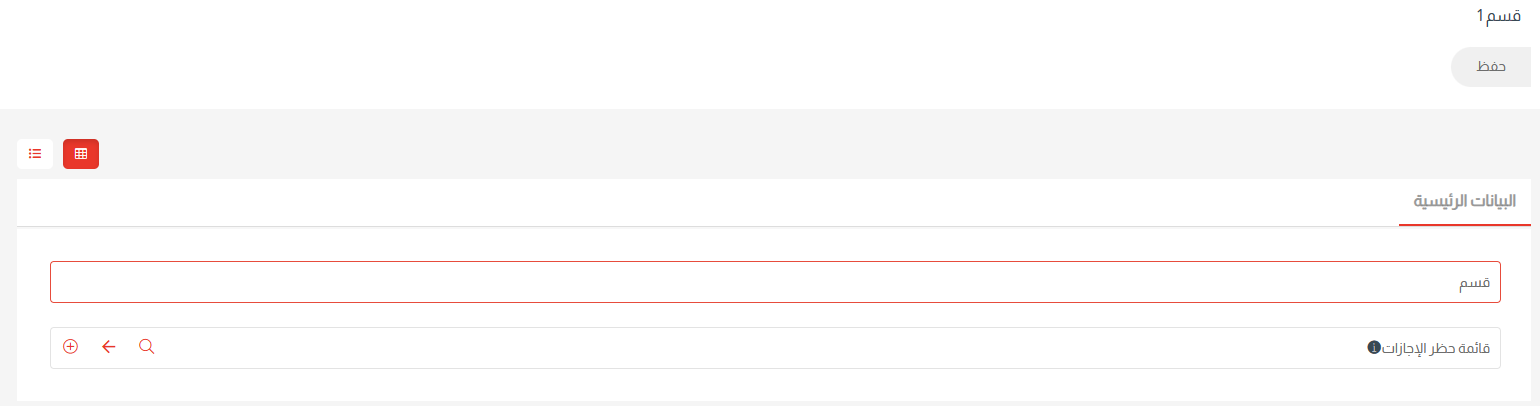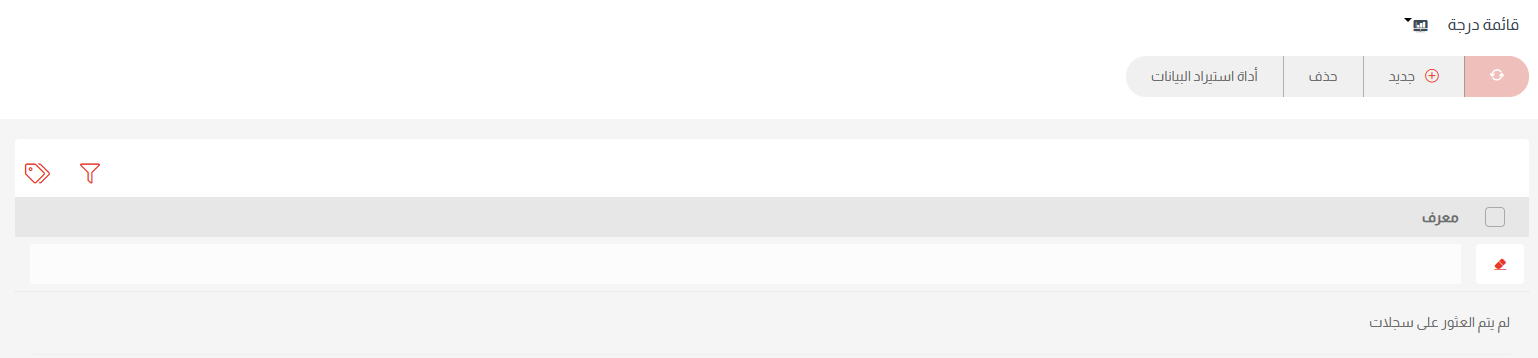واجهة الاستخدام
تقوم اعدادات الموظف بتجهيز الموارد البشرية بالبيانات الاساسية اللازمة و المرتبطة بالموظفين داخل المؤسسة لمتابعة العمل على النظام و منها “نوع التوظيف , الوظائف المفتوحة , المسمى الوظيفى , تحديد انواع مطالبة المصروف …. الخ” و غيره من البيانات الأساسية و التى تعتبر كمعلومات عامة يتم استخدامها طبقا لكل موظف و طبيعة علاقته بالمنظمة كنوع التوظيف مثلا ان كان العقد دائم او مؤقت او بالساعة و فيما يلى تفصيلا لكل واجهة داخل تلك المنطقة و الهدف منها
أولا:وظائف مفتوحة
لإدخال الوظائف انتقل إلى:
واجهة الاستخدام
تستخدم تلك الواجهة فى ادخال مجموعة الوظائف المفتوحة و المتاحة من قبل المؤسسة و ذلك من خلال الضغط على زر جديد المتواجد فى واجهة قائمة الوظائف المفتوحة
بعد الضغط ستظهر الواجهة التاليه و التى تتيح للمستخدم اضافة الوظائف من خلال حقل المسمى الوظيفى و تحديد حالتها ان كانت متاحة او مغلقة عن طريق القائمة المنسدلة المسماه بــ حالة مع امكانية ادخال التوصيف الوظيفى لها من خلال حقل وصف
تنبيهات
- لا يجوز ادخال مسافات كأسم
- لا يجوزتكرار المسمى الوظيفى
ثانيا:نوع التوظيف
للولوج الى واجهة المستخدم انتقل إلى:
واجهة الاستخدام
تستخدم تلك الواجهة فى ادخال انواع التعاقد المتاحة داخل المؤسسة مثل (دوام كامل – دوام جزئى – دوام محدد بالوقت …. الخ) و ذلك من خلال الضغط على زر جديد المتواجد فى واجهة قائمة نوع التوظيف
بعد الضغط ستظهر الواجهة التاليه و التى تتيح للمستخدم اضافة نوع التوظيف من خلال حقل نوع التوظيف
تنبيهات
- لا يجوز ادخال مسافات كأسم
- لا يجوز تكرار نوع التوظيف
- لا يجوز حذف نوع توظيف مستخدم فى النظام
ثالثا:المسمى الوظيفى
للولوج الى واجهة المستخدم انتقل إلى:
واجهة الاستخدام
تستخدم تلك الواجهة فى ادخال المسميات الوظيفية المتاحة داخل المؤسسة مثل (مهندس – محاسب – محامى …. الخ) و ذلك من خلال الضغط على زر جديد المتواجد فى واجهة قائمة المسمى الوظيفى
بعد الضغط ستظهر الواجهة التاليه و التى تتيح للمستخدم اضافة المسميات الوظيفية من خلال حقل – المسمى الوظيفى – و بالضغط على زر حفظ يقوم النظام بحفظ المسمى الوظيفى داخل النظام
تنبيهات
- لا يجوز ادخال مسافات كأسم
- لا يجوز تكرار المسمى الوظيفى
- لا يجوز حذف المسمى الوظيفى المستخدم فى النظام
رابعا: قالب التقييم
للولوج الى واجهة المستخدم انتقل إلى:
واجهة الاستخدام
تستخدم تلك الواجهة فى ادخال القوالب المختلفة لعملية تقييم الموظفين و التى بناء عليها يقوم النظام بتقييم الموظف بناء عليها بعد العمل عليها من قبل موظف الموارد البشرية و لذلك فيجب على موظف الموارد البشرية ادخال المعاملات التى بناء عليها يتم تقييم الموظف و ذلك من خلال الضغط على زر جديد المتواجد فى واجهة قائمة قالب التقييم
بعد الضغط ستظهر الواجهة التاليه و التى تتيح للمستخدم عنونة قالب التقييم من خلال حقل – عنوان قالب التقييم – و امكانية توصيف الغرض من هذا التقييم من خلال حقل – وصف – و ادخال اهداف التقييم و المعاملات بنسبها من خلال قالب هدف التقييم كما هو موضح بالشكل و بإمكان المستخدم ادخال اكثر من معامل لقالب التقييم الواحد عن طريق الضغط على رابط “اضافة صف جديد” و الكائن بقالب هدف التقييم و منها يقوم بكاتابة المعامل و نسبته و بالضغط على الزر الملون باللون الاخضر يقوم المستخدم بذلك بحفظ بيانات الصف و لكن يجب الضغط على زر حفظ الملون بالازرق بعد الانتهاء من ادخال جميع المعاملات و ذلك لحفظ المعاملات التى تم ادخالها الى قالب التقييم و من ثم يقوم النظام بحفظ قالب التقييم داخل النظام
تنبيهات
- لا يجوز ادخال مسافات كعنوان لقالب التقييم
- لا يجوز تكرار عنوان قالب التقييم
- لا يجوز حذف قالب التقييم المستخدم فى النظام
- لا يجوز ان يتعدى مجموع ترجيح المعاملات نسبة ١٠٠%
خامسا: نوع مطالبة المصروف
للولوج الى واجهة المستخدم انتقل إلى:
واجهة الاستخدام
تستخدم تلك الواجهة فى ادخال انواع مطالبة المصروف و التى تمثل بنود المصروفات التى تتيح الشركة لموظفيها ان تطالبها بالمصاريف التى صرفت تحت مسمى تلك البنود مثل (مصاريف مواصلات – شراء ادوات مكتبيه – مكالمات تليفونية … إلخ) و ذلك من خلال الضغط على زر جديد المتواجد فى واجهة قائمة نوع مطالبة المصروف
بعد الضغط ستظهر الواجهة التاليه و التى تتيح للمستخدم ادخال انواع مطالبة المصروف من خلال حقل -نوع مطالبة المصروف – و ايضا هناك امكانية توصيف نوع المطالبه من خلال حقل -وصف- و بالضغط على زر حفظ الملون بالازرق بعد الانتهاء من ادخال البيانات يقوم النظام بحفظ نوع المطالبة داخل النظام
تنبيهات
- لا يجوز ادخال مسافات كنوع مطالبة مصروف
- لا يجوز تكرار نوع مطالبة المصروف
- لا يجوز حذف نوع مطالبة مصروف مستخدم فى النظام
سادسا: فرع
للولوج الى واجهة المستخدم انتقل إلى:
واجهة الاستخدام
تستخدم تلك الواجهة فى ادخال فروع الشركة المختلفة . فهناك بعض الشركات يكون لها فروع فى مختلف اماكن البلد او المدينه و من ثم يتيح النظام للمستخدم ان يقوم بادخال تلك الفروع و التعامل معها فى باقى شاشات النظام و منها للمساعده فى انشاء قسائم راتب لمجموعة معينه من الموظفين و منها التحديد بالفرع و لإدخال الفروع يتم ذلك من خلال الضغط على زر جديد المتواجد فى واجهة قائمة نوع مطالبة المصروف
بعد الضغط ستظهر الواجهة التاليه و التى تتيح للمستخدم ادخال اسم الفرع من خلال حقل -فرع – و بالضغط على زر حفظ الملون بالازرق بعد الانتهاء من ادخال البيانات يقوم النظام بحفظ الفرع داخل النظام
تنبيهات
- لا يجوز ادخال مسافات كإسم للفرع
- لا يجوز تكرار اسم الفرع
- لا يجوز حذف فرع مستخدم فى النظام
سابعا: قسم
للولوج الى واجهة المستخدم انتقل إلى:
واجهة الاستخدام
تستخدم تلك الواجهة فى ادخال اقسام الشركة المختلفة و المقصود بالاقسام هنا هى الاقسام الداخلية للشركة كــ(قسم الموارد البشرية – قسم الحسابات – قسم الانتاج – قسم المشتريات …. إلخ) و لذلك يتيح النظام للمستخدم ان يقوم بادخال تلك الاقسام و التعامل معها فى باقى شاشات النظام و منها للمساعده فى انشاء قسائم راتب لمجموعة معينه من الموظفين و منها التحديد بالقسم و لإدخال الاقسام يتم ذلك من خلال الضغط على زر جديد المتواجد فى واجهة قائمة قسم
بعد الضغط ستظهر الواجهة التاليه و التى تتيح للمستخدم ادخال اسم القسم من خلال حقل -قسم- و هناك ايضا امكانية تحديد قائمة حظر اجازات لربطها بهذا القسم و التى يتم ادخالها من منطقة اعدادات الاجازات . و الهدف من ربط قائمة حظر الاجازات بقسم معين هو طبيعة هذا القسم التى لا تحتمل ان يتم طلب اجازة فى مده زمنية تعتبر ذات اهمية لتواجد هذا القسم مثال على ذلك : المستشفيات او قسم الانتاج فى احدى الشركات التى تنتج منتجات موسمية او قسم الحسابات فى الشهر السابق لإغلاق الميزانية …. إلخ و بعد الانتهاء من ادخال البيانات و بالضغط على زر حفظ الملون بالازرق يقوم النظام بحفظ القسم داخل النظام
تنبيهات
- لا يجوز ادخال مسافات كإسم للقسم
- لا يجوز تكرار اسم القسم
- لا يجوز حذف اسم قسم مستخدم فى النظام
ثامنا: درجة
للولوج الى واجهة المستخدم انتقل إلى:
واجهة الاستخدام
تستخدم تلك الواجهة فى ادخال الدرجة الوظيفية للموظفين داخل الشركة كــ(درجة اولى – درجة ثانية …. إلخ) و لذلك يتيح النظام للمستخدم ان يقوم بادخال تلك الدرجات و التعامل معها فى باقى شاشات النظام و منها للمساعده فى انشاء قسائم راتب لمجموعة معينه من الموظفين و منها التحديد بادرجة و لإدخال الدرجات يتم ذلك من خلال الضغط على زر جديد المتواجد فى واجهة قائمة درجة
بعد الضغط ستظهر الواجهة التاليه و التى تتيح للمستخدم ادخال اسم الدرجة من خلال حقل -درجة- و بعد الانتهاء من ادخال اسم الدرجة و بالضغط على زر حفظ الملون بالازرق يقوم النظام بحفظ الدرجة داخل النظام
تنبيهات
- لا يجوز ادخال مسافات كإسم درجة
- لا يجوز تكرار اسم الدرجة
- لا يجوز حذف اسم درجة مستخدمة فى النظام